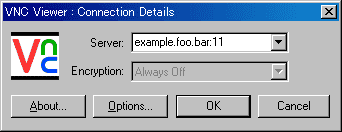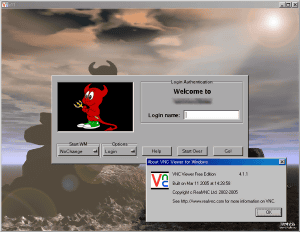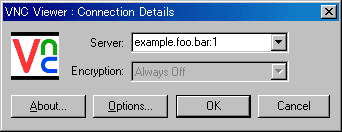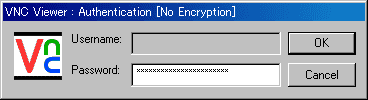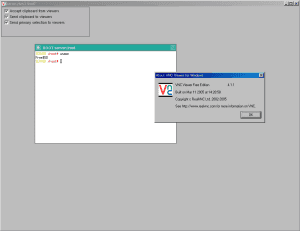昨日のエントリーでは、Firefox 1.5 が11月30日にリリースされる予定であるという記事を書きました。日本語版が出るまでは待つつもりだと書いたわけですが、英語版と同時リリースとなりました。導入タイミングの指標にするつもりだったのが、あっさり駄目になってしまいました。(同時リリースはうれしいんですけどね)
現時点でリリースから数時間以上経過しているわけですから、すでに導入済みの方は多いかと思います。今ダウンロード中の方もいるかもしれません。早くインストールして動かしたいでしょう。新しいバージョンを触るのは楽しいものです。
でも、ちょっと待ってください。1.5 は新機能満載ですが、互換性が失われた部分もあります。設定データ形式が変わっているかもしれません。心配であれば、インストールは上書きではなく新規にしましょう。
また、拡張機能(プラグイン)は互換性があるとわかるまでは無効になります。これがないと駄目といったプラグインがある場合は、1.5 対応か確認してからインストールしましょう。インストールされているプラグインは、ツールメニューの拡張機能で開くウィンドウで確認できます。
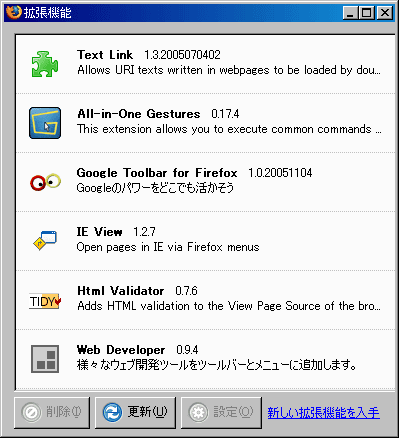
リリースノートには、次のように書かれています。
Mozilla Japan の 「Mozilla Firefox 1.5 リリースノート」より引用(参照した時点ではベータ版のリリースノート)
Firefox 1.0 にインストールされている拡張機能は Firefox 1.5 と互換性がなく、アップデートが必要な場合があります。何か問題があった場合は、その拡張機能の作者に報告してください。Firefox 1.5 をインストールする際、お使いの拡張機能やテーマは、Firefox 1.5 と互換性があること、または、互換性のある新しい拡張機能やテーマが提供されていることが確認されるまで、すべて無効化されます。これは、Firefox がバージョンごとに変更点を含んでおり、その変更された部分の機能を統合した一部の拡張機能やテーマは、Firefox の新バージョンで使うと問題を引き起こす可能性があるためです。お気に入りの拡張機能やテーマがアップデートされておらず、Firefox の新バージョンと互換性がない場合は、作者に連絡を取ってアップデートを促してください。
「Mozilla Firefox 1.5 Release Notes」より引用
Extensions installed under Firefox 1.0 may be incompatible and/or require updates to work with Firefox 1.5. Please report any issues to the maintainer of the extension. When you install Firefox 1.5, your Extensions and Themes may be disabled until Firefox 1.5 determines that either a) they are compatible with the Firefox 1.5 release or b) there are newer versions available that are compatible. This is because Firefox changes from release to release and as such the ways in which some extensions integrate changes, meaning there can be problems when running an older extension with a newer version of Firefox. If you find that your favorite Extension or Theme has not been updated to be compatible with this release of Firefox, write the author and encourage them to update it.
現時点では作成中になっていますが、簡易機能比較表がmozillaZine 日本語版で公開されています。ここにあるのは一般ユーザ向けの内容ですね。
ウェブクリエーター向けの新機能としては、SVG・CSS2・CSS3・JavaScript1.6 のサポート追加および強化が挙げられます。個人的には、SVG サポート追加がうれしいですね。SVG を表示するには Adobe によるプラグインをインストールするのが一般的(Windows の場合。他のプラットフォームはわかりません)ですが、Firefox には残念ながら対応していません。最近 Opera がサポートするようになりましたが、対応はいまいちです。1.5 リリースによって、SVG の普及が進むのではないかと期待しています。
ダウンロードサイト
ダウンロードはミラーサイト優先で。Windows 版であれば窓の杜がお勧め。窓の杜自体のミラーもあります。
関連リンク
Mozilla Corporation
Mozilla Firefox 1.5 がリリースされた(mozillaZine 日本語版)
Web ブラウザ『Firefox』初の大型アップグレード版登場(Japan.internet.com)
「Firefox 1.5」日本語版を含む各国語版が正式公開(INTERNET Watch)
1年ぶりのメジャーバージョンアップ版となる「Firefox」v1.5がついに公開(窓の杜)