リモートホストにアクセスできる VNC を導入しました。問題は残っていますが、Windows から普通に利用できるところまで来たので、覚書を残しておきます。
導入環境:FreeBSD 5.4-RELEASE
導入バージョン:4.1.1
導入方法:Ports(Portupgrade を使用)
インストールからログイン
インストールは、root で portinstall net/vnc です。エラーが出なければこれでおしまい。
早速サーバーを起動してみましょう。起動するユーザーは、VNC でログインしたいユーザーです
$ vncserver1回目の起動のときには、ログイン用のパスワードを訊かれます。このパスワードは保存されますので、2回目からは訊かれません。
サーバーが起動したときに、次のようなメッセージが表示されます。
New 'example.foo.bar:1 (root)' desktop is example.foo.bar:1
Starting applications specified in /root/.vnc/xstartupLog file is /root/.vnc/example.foo.bar:1.log リモートからは、example.foo.bar:1 にアクセスします。example.foo.bar がホストのアドレスで、1 がディスプレイ番号です。接続する側(一般にはクライアントですが、VNCではビューアと呼ばれます)では、これをそのまま指定してやります。
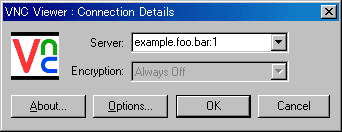
パスワードを入力して認証されれば、そのままログインとなります。
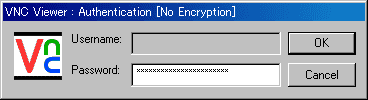
ログインしたときの環境は、~/.vnc/xstartup によって決まります。標準では、ウィンドウマネージャーは twm です。
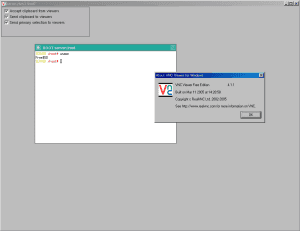
ビューアは終了すれば閉じますが、実はサーバー側では状態がそのままになっています。もう1度ビューアで接続すると同じ状態になります。そのままだと資源の無駄ですし、セキュリティの問題もあります。root でサーバーが起動しっぱなしなんて、恐ろしいことになっているかもしれません。もし誰かがログイン出来てしまったら(もちろんパスワードは必要ですが)、自由にいじりたい放題です。
安全のためにも、作業が終わったらサーバーは終了させましょう。コマンドは、vncserver -kill :ディスプレー番号です。ディスプレー番号の前のコロン(:)とスペースをお忘れなく。
後編へ続く
さて、ここまでの方法でも便利ですが、ログインからログアウトまでの作業が煩雑で面倒です。
後編では、もっと使い勝手を浴する方法を解説します。手間はかかりますが、やってみる価値は十分あると思います。
関連リンク
- RealVNC
- 本家開発元。
- VNCのページ
- 古いですが、日本語での詳しい解説があります。Google でトップに来ます。
- ゼロ円でできるXサーバ WindowsでLinuxをリモート操作・前編(1/3)(@IT – アットマーク・アイティ)
- Linux向けですが、図や写真入で詳しく解説されています。
