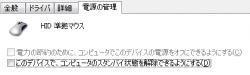組みあがった環境でベンチマークテストをしてみました。環境は以下のとおり。
- CPU
- AMD:Phenom 9550
- CPUクーラー
- リテール
- マザーボード
- abit:A-N78HD(BIOS バージョン:11 AHCI モード)
- メモリ
- トランスエンド・ジャパン:JM4GDDR2-8K
- ビデオカード
- ZOTAC:ZT-85TE250-FSP
- HDD
- HITACHI:HDS721680PLA380(バルク)
- 光学ドライブ
- ソニーNECオプティアーク:AD-7200S-01(バルク)
- OS
- マイクロソフト:Windows Vista home Premium 日本語版 SP1
Windows エクスペリエンスインデックス
Vista 標準の機能です。
- プロセッサ
- 5.9
- メモリ(RAM)
- 5.9
- グラフィックス
- 5.0
- ゲーム用グラフィックス
- 5.3
- プライマリ ハードディスク
- 5.7
戦国無双2 ベンチマーク
ゲーム戦国無双2の動作確認を目的としたベンチマークソフトです。公式サイトからダウンロードできます。
- 高グラフィック測定
- 平均フレームレート:40.0
- 低グラフィック測定
- 平均フレームレート:60.4
CrystalMark 2004R3
ひよひよ氏によるフリーの総合ベンチマークソフトです。Windowsでは定番となっています。
- Mark
- 121903
- ALU
- 34748
- FPU
- 36302
- MEM
- 17435
- HDD
- 7232
- GDI
- 4805
- D2D
- 5318
- OGL
- 15763
CINEBENCH R10
3DCGソフト CINEMA 4D をベースに作られた、MAXON のベンチマークソフトです。レイトレーシングまたはラジオシティーと思われるレンダリングと、OpenGLによるリアルタイムアニメーション処理を行います。
- Single CPU Render Test
- 1422
- Multiple CPU Render Test
- 6771
- OpenGL Standard Test
- 2495
CPUの発熱について
室内気温25度ほどの環境で、通常51~53度、特に重い CINEBENCHI の全コアを使用したレンダリング時で72度(付属ソフト abit EQ で確認)です。
なお、CPU のヒートスプレッド(放熱板)かクーラーのヒートシンク裏面が平らではないようで、熱伝導シートの両端(フック方向)しか接触しておりませんでした。そのため、前述したレンダリング時にはあっという間に80度を超えてしまうということに。
熱伝導シートをふき取り、接触していなかった中央を少し多めになるように手持ちのグリスを塗ったところ、前述の温度まで下がりました。通常時の温度も3度ほど低くなり、接触面積の影響を実感することとなりました。
そのうち CPU クーラーは交換するつもりでいたので、しばらくはこのままで間に合わせようと思っています。