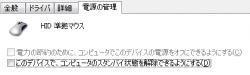後編は、組み立てと通電してからについて書いてみたいと思います。前半がまだの方はそちらからどうぞ。
組み立て
組み立ては一般的なマザーボードと同じです。基本どおり、最小限の構成(マザーボード・CPU・メモリ)で動作させて見ます。通常はビデオカードも必要ですが、今回はオンボードであるのでそちらで済ませます。
CPU クーラーは純正品を使いました。固定するときに使うレバーが下側に来るように取り付け、ケーブルをゆるく結ぶと弛みも少なくてちょうどいい具合になります。
発熱
BIOSのメニューを表示させたまま、30分ほど様子を見ました。室温25度くらいの状況で、マザーボードむき出しです。特に風を当てるなどのことはしていません。
途中で確認した感じでは、一番熱くなるのは中央のチップセットヒートシンクです。長くは触っていられないほどでした。きちんと風を当ててやる必要がありそうです。
次に熱くなったのは、マザーボード上の LAN コントローラーチップがあるところとその周辺。触れる前に熱を感じるくらいで、長時間起動していると長く触り続けるのを躊躇するほどになります。ここも要注意です。
その次というか最後ですが、CPU クーラーのヒートシンク部分も熱くなります。もっとも、ファンがあるのでそんなには熱くはなりません。それなりに触り続けることもできました。ただ、真夏にはちょっと不安を感じます。風通しが悪い部屋なので、去年は平気で35度を何度も超えました。発熱が上がっているので、今年は40度近くになってしまうかもしれません。先に人間のほうがダウンします。
組み込み
様子を見て大丈夫そうだったので、ケースに組み込みます。
ケーブルのレイアウトは毎回悩みます。光学ドライブがIDEからシリアルATAになったので、フラットケーブルが1つ減って少し楽になりました。多少は風通しもよくなったのではないでしょうか。
なお、このマザーボードはケースファン用のコネクタが値段の割りに多いです。AUXFAN が上下に1つずつと、SYSFAN が IDE コネクタの下に1つです。前のマザーボードでは1つしかなく変換ケーブルが必要でしたが、今回はマザーボード上のもので足りました。CPU 専用の4ピンのものも別に用意されています。
組み込みが終わったら、こちらも基本の負荷テストを兼ねてメモリチェックです。使用するメモリはすでにチェック済みですが、相性問題を燻り出す意味でもう1度やります。memtest86+ で2回パスするまで行いました。
ビデオカードの取り付け
メモリも大丈夫なことを確認できたらビデオカードを取り付けます。
BIOS の設定では拡張スロットのビデオカードがオンボードよりも優先されるはずなのですが、なぜか信号が出力されませんでした。散々付けたり外したりしてもモニタは黒いままで、駄目元で BIOS メニューで Load Fail-Safe Defaults
をやったら出力されるようになりました。
シリアルATAのモード
最近のシリアルATAコントローラーでは、本来の性能が出せる代わりに従来の IDE と互換性がない AHCI モードに対応しているものがあります。Windows Vista はこの AHCI に標準で対応していて、Windows XP のときのようにインストール途中でドライバをインストールする必要がありません。Windows のインストール後に AHCI モードに変更すると起動できなくなってしまうので、AHCI にすることが決まっている場合は初めに変更しておく必要があります。
このマザーボードでは、Integrated Peripherals
の OnChip IDE/STAT Device
にある RAID Configuration
で設定します。OnChip SATA Mode
という項目があり、これを AHCI にします。
なお、レジストリをいじることで、あとから強引に変更する方法もあります。実は後から変更しようとしました。諦めかけながらも検索で情報を漁ってるときにこの方法を見つけました。
マイクロソフトのサポートページに掲載されている方法ですが、動作保証はないので自己責任でお願いします。
初期状態では標準ドライバが使用されますが、インストール後にきちんと専用のドライバをインストールしましょう。Nvidia の汎用ドライバでも動きますが、abit のドライバでないと S3 からの復帰で失敗するという話もあります。
Hybrid SLI
オンボードと拡張ビデオカードを併用するという Hybrid SLI ですが、購入時の BIOS(BIOS ID 10)には項目すらありません。BIOS ID 11では項目がありますが、×印がついていて設定を変更することはできませんでした。
abit のドライバも Hybrid SLI 対応のものはベータ版しか公開されておらず、使えるようになるにはまだしばらくかかりそうです。
予告
次回、ベンチマークの結果をいくつか記載して最後としたいと思います。